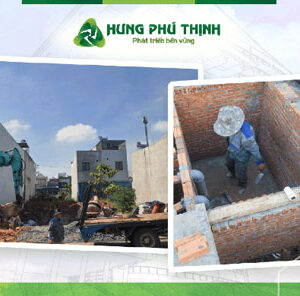DLSK – Cách tách chữ ra khỏi chuỗi trong Excel kèm ví dụ minh họa chi tiết nhất | Du Lịch Sức Khỏe Tổng Hợp Chia Sẻ Bài Viết Cách tách chữ ra khỏi chuỗi trong Excel kèm ví dụ minh họa chi tiết nhất. Cùng Xem Bài Viết……
Cách tách chữ ra khỏi chuỗi trong Excel kèm ví dụ minh họa chi tiết nhất dành cho những ai đang chưa biết phải tách chữ như thế nào một cách nhanh chóng chuẩn xác ra khỏi chuỗi văn bản dữ liệu tính toán trước đó. Thông thường, trong Excel sẽ có 3 hàm hỗ trợ hiệu quả trong việc tách chữ khỏi chuỗi, đó phải kể đến như là hàm LEFT, hàm RIGHT, hàm MID. Nói thì nghe có vẻ đơn giản nhưng quan trọng vẫn là cách thực hành, cách lấy ví dụ minh họa, cách làm như thế nào mới thật sự đáng nói. Vậy thì ngay bây giờ, chúng tôi xin trình bày cụ thể rõ ràng để mọi người dùng đều nắm rõ thủ thuật tách chữ riêng biệt với chuỗi trên Excel thông dụng nhất hiện nay.
Nào hãy cùng Gonhub.com cập nhật nhanh về những hướng dẫn chi tiết cách tách chữ ra khỏi chuỗi trong Excel và ví dụ minh họa cách làm sau đây nhé!
Cách tách chữ ra khỏi chuỗi trong Excel bằng hàm Left, hàm Right và hàm Mid kèm ví dụ minh họa cụ thể nhất
Dưới đây là cách sử dụng các hàm tách chữ ra khỏi chuỗi trong Excel, ví dụ minh họa và cách làm cụ thể, mời các bạn cùng theo dõi:
1. Hàm LEFT ()
Hàm LEFT là hàm tách ký tự trong chuỗi từ bên trái.
Cú pháp: =LEFT(text; n)
Trong đó: text là chuỗi ký tự mà bạn muốn tách chữ (ký tự); n là số ký tự cần tách ra khỏi chuỗi bắt đầu từ vị trí đầu tiên (nếu bỏ qua đối số n thì mặc định sẽ là 1).
Ví dụ: Tách 4 ký tự đầu tiên trong mã nhân viên sử dụng hàm LEFT.
=LEFT(A3;4) trong đó A3 là ô chứa mã nhân viên, 4 là số ký tự các bạn muốn tách.

2. Hàm RIGHT ()
Hàm RIGHT là hàm tách ký tự trong chuỗi từ bên phải.
Cú pháp: =RIGHT(text; n)
Trong đó: text là chuỗi ký tự cần tách, n là số ký tự cần tách từ bên phải chuỗi.
Ví dụ:
Tách 4 ký tự số trong mã nhân viên như hình dưới đây:

Sử dụng hàm RIGHT: =RIGHT(A3;4) trong đó A3 là chuỗi cần tách, 4 là số ký tự cần tách từ bên phải.

3. Hàm MID ()
Hàm MID là hàm tách ký tự nằm ở giữa chuỗi.
Cú pháp: =MID(text; start_num; num_chars)
Trong đó:
- Text là chuỗi ký tự cần tách.
- Start_num là vị trí ký tự đầu tiên mà bạn cần tách trong chuỗi.
- Num_chars là số ký tự cần tách.
Ví dụ: Các bạn muốn tách 2 ký tự bắt đầu từ ký tự thứ 3.

Các bạn sử dụng hàm MID: =MID(A3;3;2)
Trong đó A3 là chuỗi ký tự, văn bản cần tách; 3 là vị trí bắt đầu tách; 2 là số ký tự cần tách.

Một số ví dụ tách chữ ra khỏi chuỗi trong Excel khác:
Ví dụ 1: Tách tên tài khoản trước dấu @ từ chuỗi đầy đủ.
Giả sử các bạn có các địa chỉ mail như bảng dưới:

Để tách phần tên tài khoản phía trước dấu @ các bạn sử dụng hàm LEFT như sau:
=LEFT(A3;SEARCH(“@”;A3)-1)
Trong đó:
- A3 là ô địa chỉ đầy đủ mà các bạn cần tách;
- SEARCH(“@”;A3)-1 là số ký tự cần tách, hàm Search sẽ giúp các bạn tìm kiếm vị trí ký tự @ trong chuỗi A3, sau đó lấy vị trí đó trừ đi 1 để không tách ký tự @.

Sau đó các bạn sao chép xuống dưới để tách các tài khoản khác.

Ví dụ 2: Tách chuỗi sau dấu @ trong các tài khoản gmail.
Cũng trong dữ liệu của ví dụ 1, các bạn muốn tách riêng cả chuỗi ký tự sau ký tự @ các bạn có thể thực hiện như sau:
=RIGHT(A3;LEN(A3)-SEARCH(“@”;A3))
Trong đó:
- A3 là ô chứa dữ liệu cần tách.
- LEN(A3)-SEARCH(“@”;A3) là số ký tự cần tách từ bên phải, hàm LEN(A3) là số ký tự của chuỗi A3, SEARCH(“@”;A3) là vị trí ký tự @ trong chuỗi. Như vậy LEN(A3)-SEARCH(“@”;A3) là tổng số ký tự của chuỗi cần tách trừ đi số ký tự từ đầu chuỗi đến vị trí ký tự @.

Ví dụ 3: Tách các chữ trong hai dấu gạch ngang trong chuỗi ký tự.
Giả sử các bạn cần tách ký tự giữa hai dấu gạch ngang như hình dưới đây:

Các bạn sử dụng hàm MID kết hợp hàm SEARCH như sau:
=MID(C3;SEARCH(“-“;C3)+1;SEARCH(“-“;C3;SEARCH(“-“;C3)+1)-SEARCH(“-“;C3)-1)
Trong đó:
- C3 là chuỗi ký tự các bạn cần tách.
- SEARCH(“-“;C3)+1 là vị trí bắt đầu cần tách, hàm Search giúp các bạn tìm kiếm vị trí dấu “-“ từ vị trí đầu tiên, sau đó các bạn cần cộng thêm 1 để vị trí bắt đầu cần tách sẽ là vị trí sau dấu “-“.
- SEARCH(“-“;C3;SEARCH(“-“;C3)+1)-SEARCH(“-“;C3)-1 là số lượng ký tự cần tách, trong đó hàm Search tìm kiếm vị trí của dấu “-“ thứ 2 trong ô C3 và tìm kiếm từ vị trí bắt đầu cần tách (SEARCH(“-“;C3)+1). Sau khi tìm kiếm được vị trí của dấu “-“ thứ 2 thì sẽ trừ đi vị trí của dấu trừ thứ nhất SEARCH(“-“;C3) và trừ đi 1 để khi tách sẽ không tách cả dấu “-“ thứ 2 như vậy sẽ ra số lượng ký tự cần tách (chính là số lượng các ký tự trong hai dấu trừ).

Sau đó các bạn chỉ cần sao chép công thức xuống các ô phía dưới là các bạn đã có thể tách hết các chuỗi ký tự.

Trên đây là cách tách chữ ra khỏi chuỗi trong Excel đơn giản mà cực nhanh cho kết quả rất chính xác, nếu bạn còn đang phân vân nên hay không nên vận dụng theo cách này thì cứ thử thực hành ngay và luôn nhé. Ngoài ra, các bạn cũng cần phải ghi nhớ rõ các hàm tách ký tự để áp dụng đúng cho từng bài toán, từng yêu cầu cụ thể nữa đấy. Gonhub.com chúc các bạn thành công và hãy để lại bình luận bên dưới nếu có bất kỳ thắc mắc nào liên quan với việc sử dụng các thủ thuật Exel văn phòng nhé!
Bài viết Cách tách chữ ra khỏi chuỗi trong Excel kèm ví dụ minh họa chi tiết nhất đã xuất hiện đầu tiên vào ngày gonhub.com.
Nguồn: https://gonhub.com/cach-tach-chu-ra-khoi-chuoi-trong-excel.html